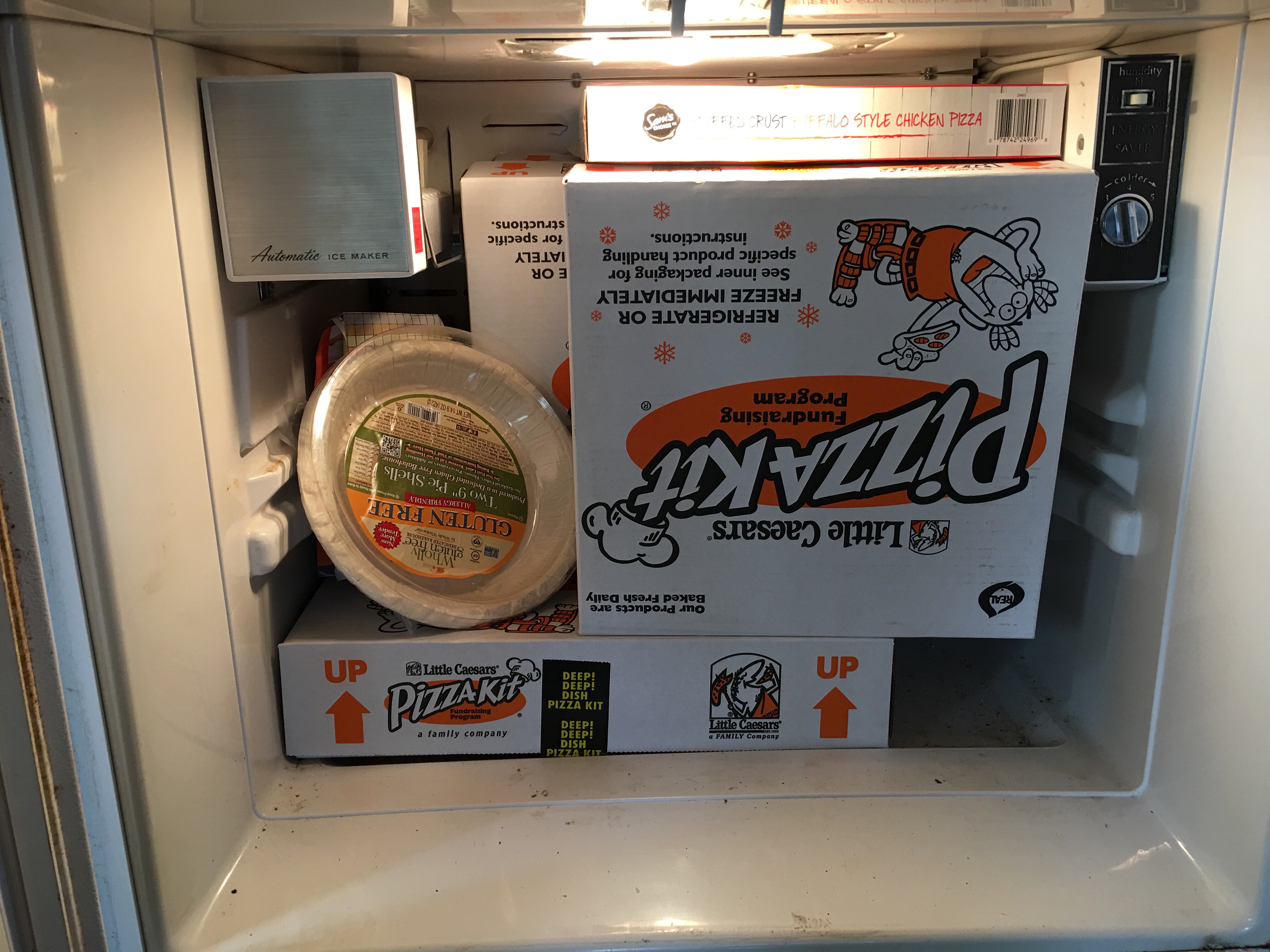Author: ryan
-
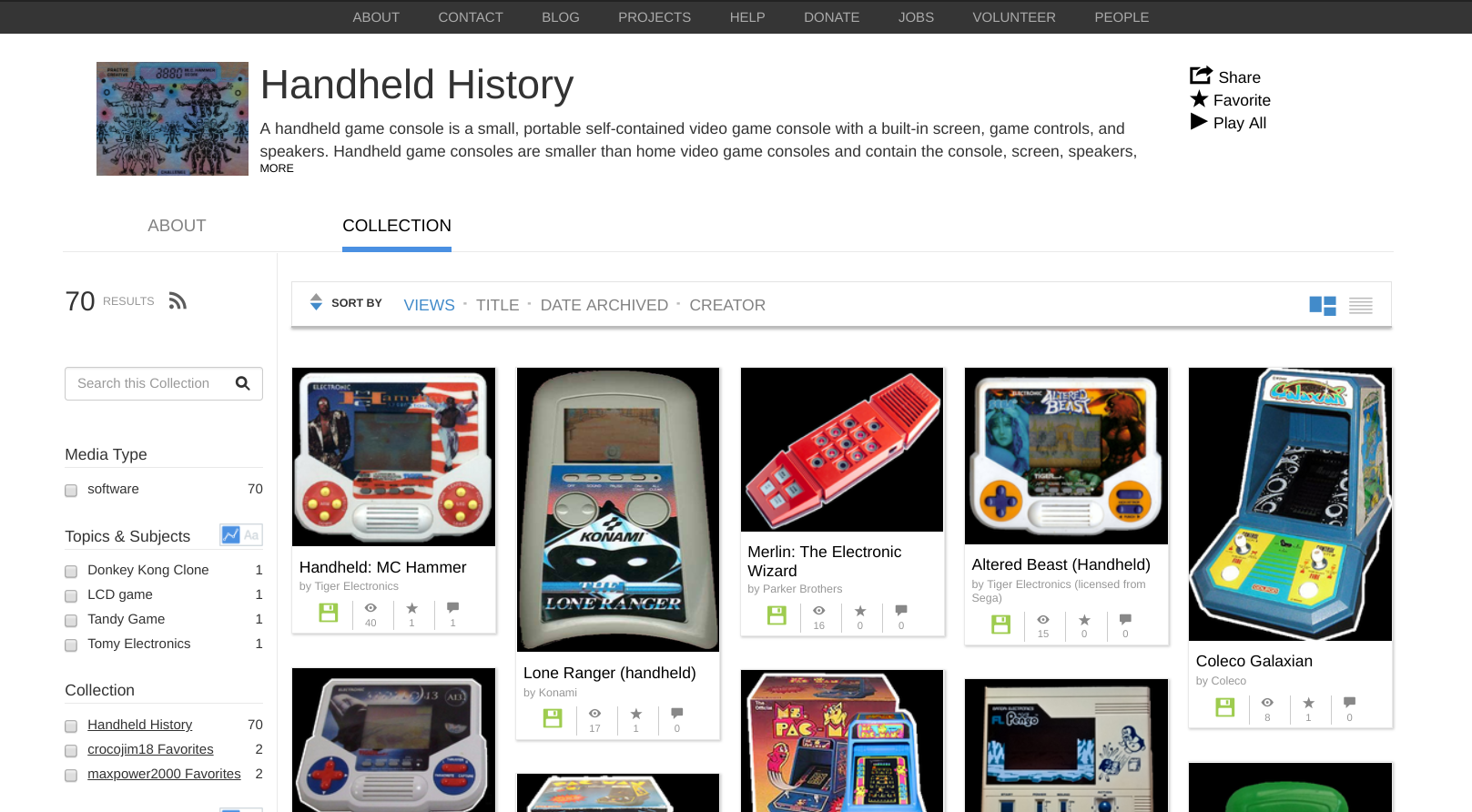
Resurrect your Tamagotchi!
 The Internet Archive has put a bunch of the old lcd handheld games online, including the Tamagotchi, Merlin, and Simon. Unfortunately, it doesn’t look like it includes the Mattel sport games or Coleco’s Football.
The Internet Archive has put a bunch of the old lcd handheld games online, including the Tamagotchi, Merlin, and Simon. Unfortunately, it doesn’t look like it includes the Mattel sport games or Coleco’s Football. -
Everyone eats left over Domino’s while on the treadmill, right?
Everyone eats left over Domino’s while on the treadmill, right?
-

Here’s a cheap fitness watch with notifications
 At the beginning of February I read about an Apple Watch look-alike with a 45 day battery life that was available for $99. When I checked Amazon, it was $89, so I figured it was fate and I bought it.
At the beginning of February I read about an Apple Watch look-alike with a 45 day battery life that was available for $99. When I checked Amazon, it was $89, so I figured it was fate and I bought it.My experiences with smart watches is limited. In high school I had a calculator watch that also played games and could be an electronic piano, but once I started carrying a cellphone I stopped wearing a watch. Several years ago I had a Best Buy gift card and bought my first smart watch, a Pebble.
It was weird wearing a watch again, but two things stuck out. I enjoyed being able to quickly see what time it was and getting notifications was pretty nice. The Pebble is limited on interactions, I could answer the phone but not talk. Nor could I reply to messages. The most interacting I did with the watch was to use the Swarm app to check in on Foursquare.
What I wanted next in a smart watch was a heart rate monitor. After I read the article, I thought this could be a nice watch to use while running, and I get a heart rate monitor to boot.
In usage, it does pretty much what I expected it to do. It keeps time and tracks fitness. The steps seem to be a little off from what my Fitbit counts, but its close enough. It has GPS tracking, but I haven’t had a chance to tryy that yet. The best feature is the battery life. It has been ten days since I last charged the watch and the battery is at 75%. Using the GPS will affect this.
There are two minor issues that I can’t seem to solve. One, every watchface is in 24hr time, and two, the distances measured on in kilometers. No big deal, just a little annoying.
-
Also, Grace and a friend went to Tombraider with me. Afterwards I found out that they didn’t know it was based on a videogame. I’ve failed as a parent.
Also, Grace and a friend went to Tombraider with me. Afterwards I found out that they didn’t know it was based on a videogame. I’ve failed as a parent.
-
Tomb Raider is pretty good, although quite derivative of The Last Crusade.
Tomb Raider is pretty good, although quite derivative of The Last Crusade.
-
And the neighbor is mowing…
And the neighbor is mowing…