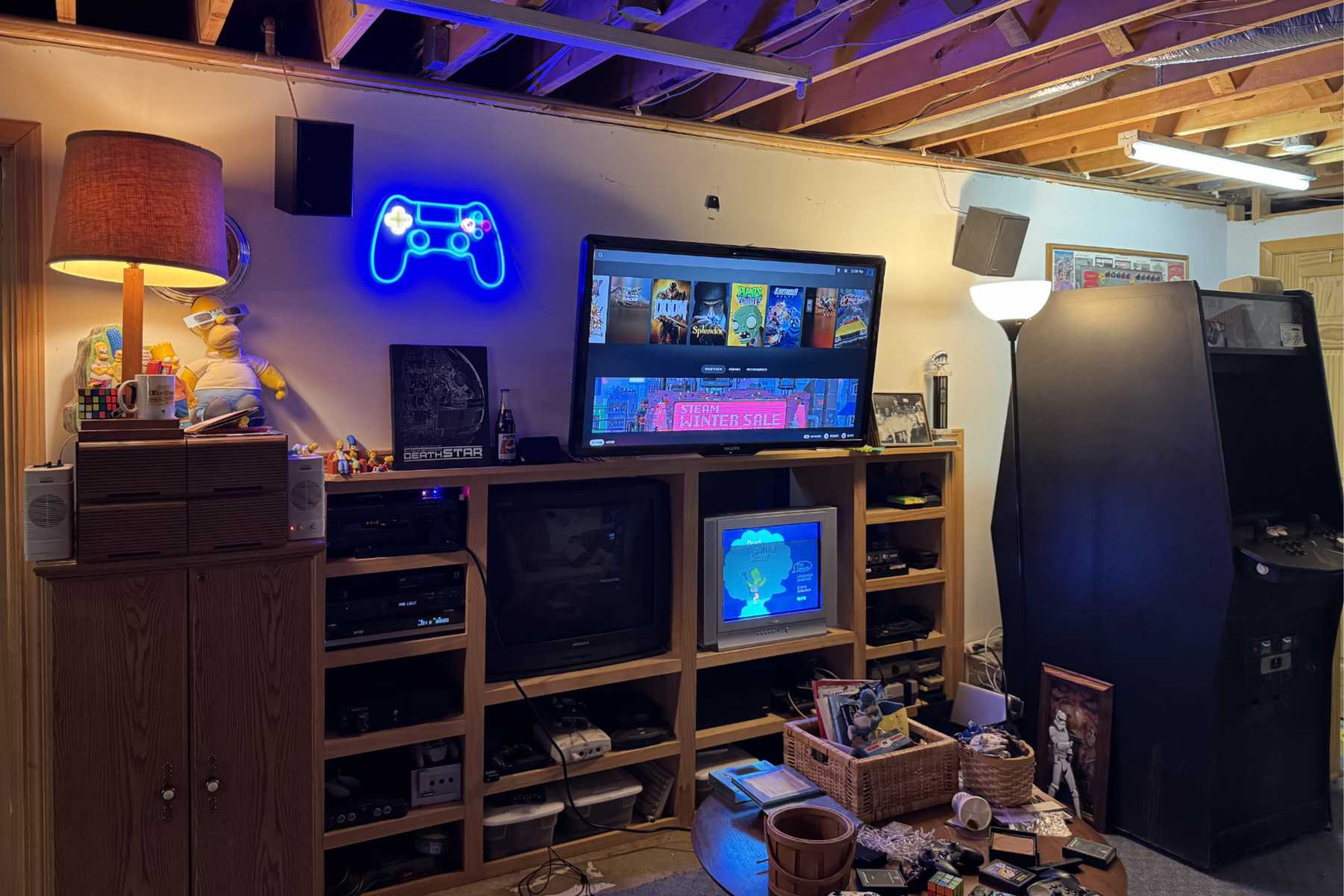Tonight I was playing around with Assistive Touch on my iPhone. In the Accessibility Settings, Assistive Touch places a “button” on the screen. This button gives the user access to certain capabilities, such as the ability to push a virtual home button. Playing around tonight I went into the Favorites area. This lets you record a gesture, with which you can play by pressing a button in this Favorites area.
So in my playing around, I created my first gesture, which was just a tap. Once I added this saved gesture as a favorite I turned it on. Lo and behold, I had a blue circle on screen, which I could move around and when I released it showed tap. I then realized that one could turn this on when recording iPad or iPhone/iPod Touch screencasts and the taps would show up.
To get started:
Open up Settings, tap General and on the left, select Accessibility.

Under Physical and Motor, tab Assistive Touch.

Turn on Assistive Touch and then tab Create a new Gesture…. To create the touch gesture, just tap. To save the gesture, tap Save in the upper right corner. Name it Touch.


Now launch the app you want to record, tap the assistive touch button, select favorites and your newly created gesture, Touch. A blue circle will follow your figure around the screen, showing a tap when you release your finger.
Unfortunately, no other gestures work other than the current one selected. You also probably will want to create some sliding gestures, which would allow you to show a slide in the screencast. If you are switching gestures, you will probably want to cut out the selection of the gesture in your favorite movie editing application.